How to Open the Affinity Designer Brushes Panel. So, first of all, we need to open the Affinity.
- Halftone Affinity Designer Download
- Halftone Brushes Affinity Designer
- Affinity Photo Brush Sets
- Affinity Photo Halftone
- 1,520 Best Affinity Designer Halftone Free Brush Downloads from the Brusheezy community. Affinity Designer Halftone Free Brushes licensed under creative commons, open source, and more!
- Well, how about 15 Affinity Designer halftone brushes, completely free to download and use? These vector brushes are perfect for giving your work that rough, distressed look. Brush Factory 2. This massive set of 118 vector brushes for Affinity Designer will help you create repeating patterns with as little distortion as possible.
- Affinity Designer is a vector graphics editor developed by Serif for macOS, iPadOS, and Microsoft Windows. It is part of the 'Affinity trinity' alongside Affinity Photo and Affinity Publisher.
- Designer: Halftone vector effect for raster image. I've looked and can't find the solution. I want to take a raster image and turn it into vector halftones. Does anyone have a solution for this? I know you can turn things into halftones in Photo, but that's not what I'm looking for. Unless I can take the halftone image out of.
Welcome to this Affinity Designer tutorial, in which you’ll learn everything you need to know about Affinity Designer brushes, from how to create and install brushes to how to use Photoshop and Illustrator brushes in Affinity Designer. You’ll also learn where you can find Affinity Designer halftone brushes and other valuable design resources. Let’s jump straight into it!
What You Will Learn in This Affinity Designer Tutorial
- How to open the Affinity Designer Brushes panel
- How to set up and use vector Affinity brushes
- How to create your own vector brushes in Affinity Designer
- How to set up and use raster brushes in Affinity Designer
- How to create your own raster brushes in Affinity Designer
- How to install or save Affinity brush packs
- How to use Photoshop or Illustrator brushes in Affinity Designer
Follow along with us over on our Envato Tuts+ YouTube channel:

Tutorial Assets
You’ll need the following resources in order to complete this project:
1. How to Open the Affinity Designer Brushes Panel
Step 1
So, first of all, we need to open the AffinityBrushes Panel. To do it, just go to View > Studio > Brushes.
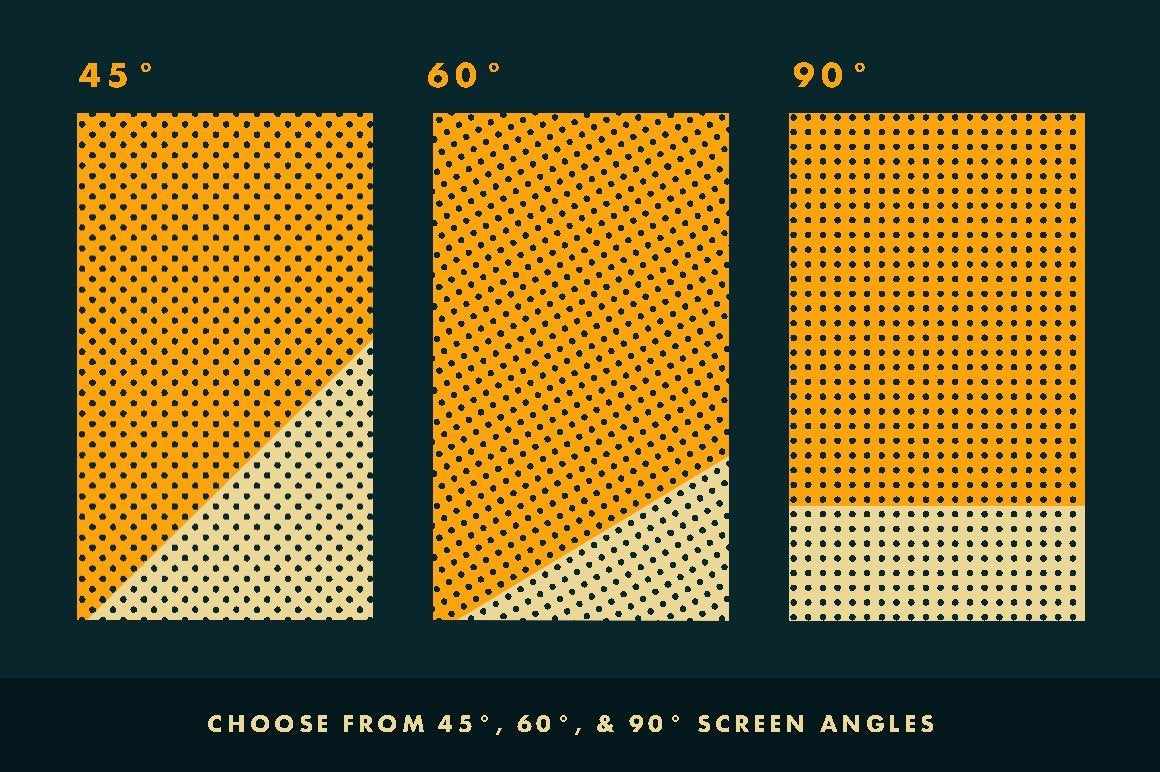
Step 2
Now you can see the standard Affinity brushes and different categories of presets such as Affinity Designer watercolor brushes, acrylic brushes, and much more.
2. How to Set Up and Use Vector Brushes in Affinity Designer
Step 1
So, to create a brushstroke, you should just hit B to activate the Brush tool and create a stroke with any brush you like.
Step 2
You could also change the settings of the brush: just Right Click on the brush and then select Edit Brush. Let’s change the Brush Size to 50, the Size Variance to 100%, and the Opacity Variance to 90%. You could also adjust the outline of the brush using the sliders at the bottom of the Edit Brush Panel.
Step 3
If you don’t have a digital pen, you could easily change the pressure settings manually. Go to View > Studio > Stroke, open the Pressure tab, and just change the Points of the graph.
Step 4
Another great option here is that you could activate the Stabilizer function and your brushstrokes will be much smoother, as you can see in the picture below:
Step 5
Also, you could change the Blending Mode of the brushstrokes not only in the Layer Panel (by changing the Blending Mode of the layer) but in the brush settings. Let’s create a few red strokes and then change the Blending Mode of the brush to Color Dodge and create a few orange strokes above.
Step 6
Besides that, you could add a brushstroke around any shape. Let’s create a shape in the center of the document and then add a Brush Stroke around the shape just by selecting any of the brushes while your shape is still selected in the Layers Panel.
3. How to Create Your Own Vector Brush Affinity Designer Packs
Step 1
Let’s now try to create our own brushes for Affinity Designer. In the Brush Panel, click on the icon in the top-right corner, and here you’ll see three options: New Solid Brush, New Textured Intensity Brush, and New Textured Image Brush.
What’s the difference between these brushes? New Solid Brush just creates a simple stroke brush with no textures/colors or images applied to it. New Textured Intensity Brush creates a brush with a texture from a PNG file. New Textured Image Brush allows you to copy the image with the colors of the original PNG file.
In the example below, you can see the difference between these brushes. So you could easily create your own Affinity Designer assets using these three options.
Step 2
Let’s create a New Textured Image Brush. Select the green watercolor PNG file from the attachment, and then change the settings of the brush strokes to the following:
- Brush Size: 50 px
- Size Variance: 35%
- Head Offset: 80 px
- Tail Offset: 400 px
Step 3
Draw a stroke with the brush we’ve just created, and after that let’s try another great option. Go to the Brush Settings and change the Body settingto Repeat.
So now, your brush stroke will create copies of the PNG image you opened as a textured image.
4. How to Use Raster Brushes in Affinity Designer
Step 1
Let’s move to the part of our Affinity Designer tutorial where we will take a look at the raster Affinity Designer brushes. So, to switch to raster mode, you need to press that button in the top-left corner. Once you’ve pressed it, you can see the different raster brushes. I especially love the Affinity Designer watercolor brushes section here, as it gives you these realistic and handmade-looking brushstrokes.
Step 2
Let’s take a look at the cool option of raster brushes in Affinity Designer. In the top settings panel of the brushes, put a tick on Symmetry and change the Symmetry Number to 4. So now, when you draw one stroke, Affinity will automatically create four symmetrical copies of your main brushstrokes. As you can see in the example below, you could create cool ornaments or patterns with almost no effort.
5. How to Create Your Own Raster Brushes in Affinity Designer
Step 1
Let’s take one of the Affinity Designer watercolor brushes and create a stroke with it to see what it looks like.
Step 2
Now you can set up Affinity Designer brushes to suit your needs. Just Right Click on any of the Affinity Designer brushes and select Edit Brush. After that, let’s change some of the settings to the following:
- Accumulation: 50%
- Spacing: 25%
- Flow: 25%
After that, go to the Dynamics tab and use the following settings:
- Size Jitter: 70%
- Scatter Y: 80%
- Hue: 15
- Saturation: 20%
Step 3
What’s I really like about Affinity brushes is that you get not only the dynamics and general settings of the brush, but you can also add textures and sub-brush layers (it’s pretty similar to Photoshop textures and dual brush functions). Let’s add a texture from the attachment. Go to Texture, and then hit the Set Texture button and select the Texture PNG from the attachment.
This is what our brushstrokes look like now. As you can see, we can easily make new brushes from the standard Affinity Designer assets by adding our own textures.
6. How to Install or Save Raster or Vector Brush Packs in Affinity Designer
Step 1
If you’ve bought or downloaded some brushes for Affinity Designer, you can install them in the following way: In the Brushes Panel, click on the top-right corner icon, select Import Brushes, and then select the brushes you want to install.
Step 2
If you want to save the brushes you’ve created to share them with your colleagues or friends, press the same button again and select Export Brushes.
7. How to Use Photoshop or Illustrator Brushes as Affinity Designer Assets
Step 1
Halftone Affinity Designer Download
Let’s now learn how to use Adobe Photoshop or Illustrator brushes in Affinity Designer. Create a new document with 500 x 500px size and a black background in Photoshop.
Step 2
Create a white stroke on a new layer using the brush you want to convert for use in Affinity.

Step 3
Select the area around your brushstroke with the Rectangular Marquee Tool, and then go to Image > Crop.
Halftone Brushes Affinity Designer
Step 4
After that, go to File > Save As and select the PNG file format.
Step 5
And finally, create a New Textured Intensity Brush in Affinity and then Right Click > Edit Brush in the Brushes Panel and set it up as you need.
The same technique could be used for Illustrator brushes as well. This is what our exported brush will look like:
Conclusion
There are plenty of useful standard brushes and loads of settings in Affinity Designer that could help you to achieve the desired results for any of your needs. I hope you found some useful information about Affinity Designer brushes today, and feel free to ask anything in the comments below or share your tips and tricks for Affinity Designer.
Need Some More Affinity Designer Assets?
Affinity Photo Brush Sets
As you may have noticed, there are no standard Affinity Designer halftone brushes or textures, and you might be wondering where you could get them? Check out Envato Elements, where you’ll find plenty of Affinity Designer assets for an affordable price.
Learn More About Affinity Designer!
If you are looking for more Affinity Designer tutorials, here’s a list of useful ones with different techniques:
Affinity Photo Halftone
- 6 Affinity Designer Tools That You Should Be Using Right Now
- How to Create a Stylish Emoji in Affinity Designer
- Transitioning From Adobe Illustrator to Affinity Designer
- How to Create a Porg From Star Wars in Affinity Designer
- How to Create Patterns in Affinity Designer
- Introduction
- User interface
- Get started
- Develop Persona (Raw)
- Sizing, cropping and warping
- Layers
- Layer operations
- Selections
- Creating pixel selections
- Retouching
- Adjustments
- Filters and effects
- Placing external content
- Panorama Persona
- HDR
- Stacking
- Astrophotography Stack Persona
- Focus merging
- Live projection
- Macros & batch jobs
- Liquify Persona
- Painting and erasing
- Layer effects (FX)
- Color
- Vector-specific
- Lines and shapes
- Text
- Text styles
- Sharing
- Export Persona
- Design aids
- Workspace
- Customize
- Tools
- Photo editing tools
- Vector line tools
- Selection tools
- Fill tools
- Paint tools
- Erase tools
- Retouch tools
- Vector shape tools
- Text tools
- Warp tools
- Liquify tools (Liquify Persona)
- Raw tools (Develop Persona)
- Export tools (Export Persona)
- Panels
- Appendix
- Extras
- Performance
- Third-party support
