There are mainly two reasons why you want to restore your Mac to factory settings and erase everything.
You want to erase your MacBook Pro/Air, MacBook, iMac to sell or give away the Mac.
Your Mac is running slow or having other problems so that you want to delete everything on Mac to start over.
It is not difficult to erase everything on a Mac and reformat the MacBook or iMac. But if you want to reset MacBook Pro/Air, iMac without losing data, or securely and completely wipe a Mac, there are a couple of things you should do. Just follow this guide to complete all the steps that are needed to securely and completely erase everything on Mac. Your Mac will be restored to factory settings after that.
How to Clear System Cache on Mac Clearing the application cache gets rid of lots of files related to native apps and system components. If you still keep experiencing issues, you can clear additional files related to the operating system by visiting the two locations as shown below.
How to clear the cache on your Mac without shortcuts. If your keyboard is having issues, or the command keys just aren't reliable anymore, you can still clear the cache on your Mac. ICleanMemory has proven very helpful - especially while editing video or other demanding memory tasks. Even with 8GB of RAM in my 1 year old MacBook Pro, Final Cut Pro X starts eating through it pretty quickly. No more restarting or closing/reopening - just clean the memory and free it up after 30 seconds to a minute. Shut down your Mac. Turn your Mac on. Immediately press and hold the command + option + P + R keys. Continue to hold the command + option + P + R keys for a minimum of 20 seconds; longer is fine but not necessary. Some Mac users may want to clear caches and clean out temporary files from Mac OS. Caches and temporary files can include things like web browser cache and history, messaging cache, app specific temp files and caches, partially completed downloads, and much more.
Step 1: Back Up Your Mac Before Factory Reset
I believe that there must be some important files on your Mac. Therefore, it is a must to back up your files before erasing your MacBook or iMac. There are mutiple options to back up your Mac:

Move everything that are important to you to an external hard drive. It is time-consuming but feasible if you have limited documents, photos, videos, etc. that need to be backed up before erasing Mac.
Back up your files on Mac to a cloud storage, such as iCloud. Before doing that, make sure your iCloud account have enough free space.
Make a copy of your Mac data to an external hard drive with a backup program, such as Time Machine, Apple's built-in backup tool for Mac. Learn about the steps to back up a Mac: How to Backup Your Mac with or without Time Machine.
You can wipe a Mac without losing data by using one of the backup methods mentioned above. And to reduce the size of your Mac's backup and incease the backup speed, it is recommended to clean useless junk files on your Mac before a Time Machine or iCloud backup. FonePaw MacMaster can easily delete caches, logs, borwsing history, duplicate files and photos, large files, useless apps and more from your Mac.
Download
Download and run FonePaw MacMaster on your Mac.
Select the file type you want to clean, such as system junks, duplicate photos. Click Scan.
Click Clean to remove the junks you don't need.
Go ahead to back up your Mac. The backup will be finished more quickly, taking less space of your external hard drive or iCloud account.
Step 2: Completely Delete Private Files
Do you know that files on Mac are actually recoverable after factory reset? That's right. Even though you have reformatted your Mac and erased everything on Mac, it is still possible to recover the erased files on the Mac with a professional data recovery program such as FonePaw Data Recovery. If you have confidential files on your Mac and don't want to take the risk that somebody may find the files from the reformatted Mac after performing data recovery, you can use Eraser on FonePaw MacMasterto securely delete confidential files on your Mac before factory reset. The Eraser can erase the trace of a file on the hard drive and make it unrecoverable.
How To Clear System Memory On Macbook Pro
Install FonePaw MacMaster on your Mac.
Click Eraser and select the files you want to destroy.
Click Erase to make it unrecoverable.
Step 3: Turn off FileVault
FileVault encryption is an Apple built-in feature that is designed to encrypt your hard drive and files on the hard drive. It is recommended to turn off FileVault before reset and clean install macOS system. Here are the stpes to disable FileVault encryption.
Open System Preferences > Security & Privacy.
On the Security & Privacy window, click the FileVault tab.
Click Lock button and you will need to enter password of the administrator account the unlock FileVault settings.
After entering the password, you are able to click Turn Off FileVault. Click it.
All files on your Mac will be dencrypted after FileVault is off.
Step 4: Remove iTunes Authorization and iCloud Account
You don't want your iTunes or iCloud account to be linking to your MacBook or iMac if you decide to sell it or give it away. You can authorize only 5 computer with your iTunes account so you don't want to lose an allocation to a Mac that you no longer own. So before erasing your MacBook or iMac, you should first deauthorize iTunes and disable iCloud on your Mac.
Deauthorize iTunes on Mac
Open iTunes on Mac.Click Account > Authorizations > Deauthorize This Computer.
You'll need to enter the password of your Apple ID. Then click Deauthorize.
Sign out of iCloud on Mac
Clear Memory On Macbook
Open System Preference > iCloud. Click Sign Out.A window will pop up, asking whether you want to keep a copy of your iCloud data on the Mac.
Deselect all the options and click Continue, which will ensure that your iCloud data won't stay on the Mac.
Also, don't forget that your iCloud account can also be used to receive iMessage. So run Messages, click Preferences > Accounts to sign out of iMessage.
Step 5: Erase MacBook, MacBook Air/Pro, iMac
After finishing the above steps, you are now offically able to wipe your MacBook, MacBook Pro, MacBook Air or iMac. You need to erase your Mac in recovery mode.
Enter your Mac into recovery mode
Power off your Mac and then reboot it. As it is rebooting, press and hold Command + R (Option + Command + R or Shift + Option + Command + R) until you see the Apple logo.
Generally you can use Command + R combination to enter the Recovery mode. If you need to upgrade you need to the latest macOS compatible with your Mac, use Option + Command + R; If you want to clean install the macOS that came with your Mac, use Shift + Option + Command + R.
Erase everything on your Mac
When you are in recovery mode on Mac, you will see the macOS Utilities menu. Select Disk Utility.
Select the disk to erase. To erase everything on your Mac, you usually should choose the main hard drive named Macintosh HD.
If the Mac is running High Sierra or later, Disk Utility will show all the Macs linked with your Apple ID under Macintosh HD. So be careful not to delete the drive of other Macs.
Click Erase. Then you need to enter name and format of the drive. You can choose either APFS or Mac OS Extended (journaled) to reformat the Mac. APFS is a new file system introduced by Apple since High Sierra, which is more recommendable.Click Erase to begin wiping everything on your Mac.
Step 6: Reinstall macOS on MacBook, iMac
After deleting everything on your Mac, you can now reinstall macOS. Go back to macOS Utilities menu. Select Reinstall macOS and follow the on-screen instructions to finish.
That's all about how to factory reset your Mac and erase everthing. If you have more question, drop it in the comment section.
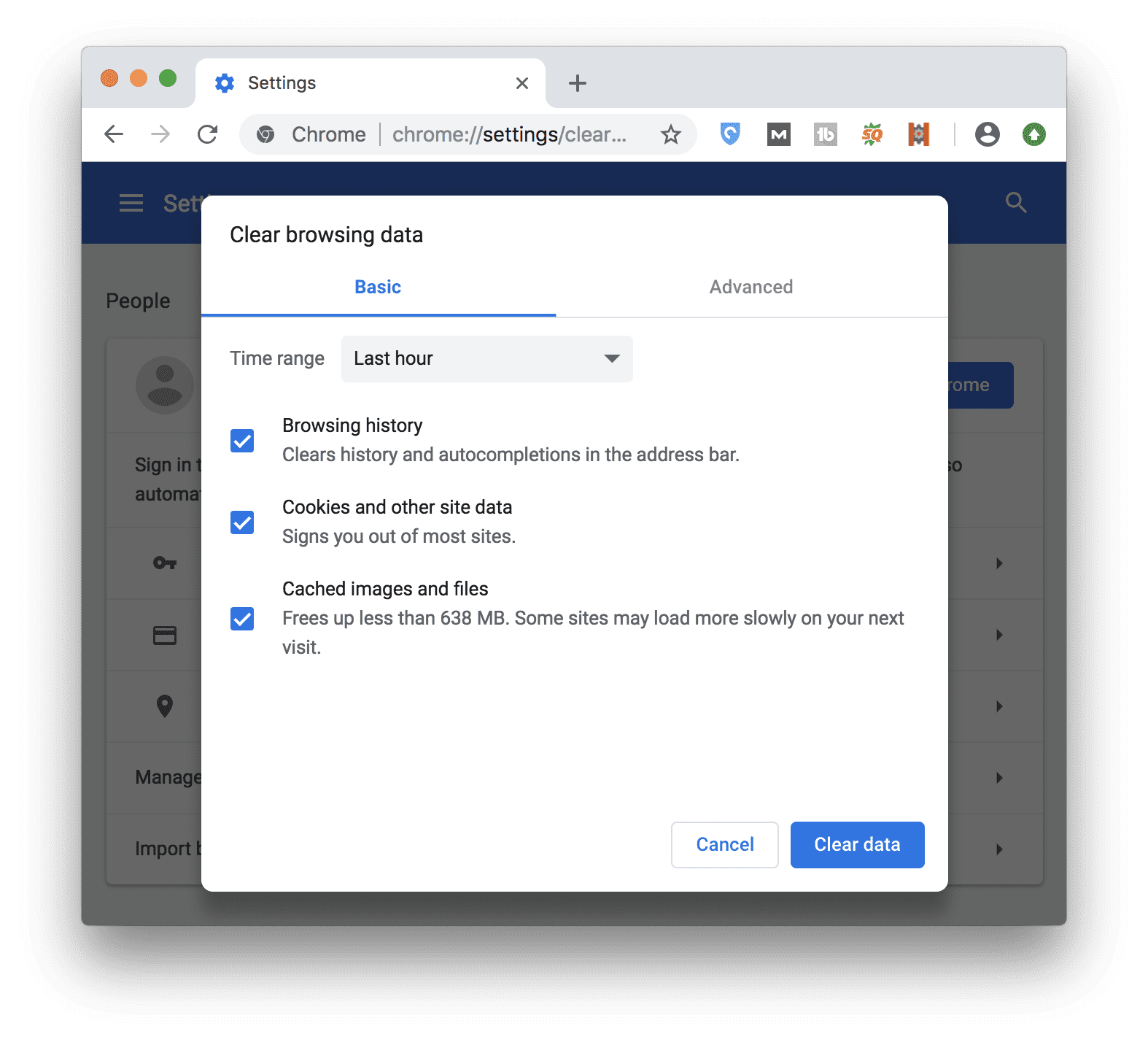


The cache is a type of memory where data is stored so as to make it easily available when it is needed by the macOS High Sierra. It stores technical data when a browser, app, or system operations are carried out. Over some time cache files can occupy space on hard drive. That`s why it is very important to clear Mac cache regularly in order to preserve its high speed. Caches can include temp files, apps specific caches, partly completed downloads, messaging cache, and web browser history and cache. So, let`s find out how to clean Mac cache via different ways.
Clean up your Mac manually
Go to cache and delete the contents – that is what the cache cleaning on Mac is about. Open Finder, select “Go”, click “Go to folder”, type “Library/Caches/”, remove certain cache files, and empty trash.
Fix a lot of browser related errors by Mac safari cache cleaning
All Safari users should remember that too much cache piling up in the background can cause a lot of problems. Clear cache in Safari is pretty easy:
- Launch Safari on your computer
- Click on the “Safari” in the menu bar
- Click on “Preferences”
- Click on the “Advanced”
- Click on the “Show Develop menu in menu bar”
- Click on “Develop”
- Click on “Empty Caches”
Clear Chrome cache by taking several steps
It is very helpful to know how to clear out all Chrome data because there are many cases when users might want to delete all cookies, browser history, web data, and download history for privacy or troubleshooting purposes. This is the simplest way to do it:
- Open Chrome
- Go to the “Chrome” menu
- Choose “Clear Browsing Data”
- Choose caches and web data you are going to remove
- Choose the time period to delete from
- Choose “Clear browsing data”
Use MacFly Pro to clear cache on your Mac
MacFly Pro is an effective app for decluttering your Mac`s system. It can help you clean up and speed up your computer safely. Here is how it works:
- Install the program
- Open MacFly Pro
- Head to the Cleanup tab
- Start a System scan
- Press Review Files
- Press Clean to remove temporary files, log, User and System cache
With the use of MacFly Pro, you can tackle the problem in no time. You will have a wonderful opportunity to get maximum out of your computer performance seamlessly and quickly. What is more, this cleaning program offers everything you will be satisfied with – intuitive design, simple navigation, reliability, and effectiveness.
Now you know how to clean cache on your system and improve its maintenance. All you have to do is to transfer your knowledge into practice.
Please enable JavaScript to view the comments powered by Disqus.