Installation instructions Download the installer from the Visual Studio for Mac download page. Once the download is complete, click the VisualStudioforMacInstaller.dmg to mount the installer, then run it by double-clicking the arrow logo: You may be presented with a warning about the application being downloaded from the Internet. If you’re curious about game development like I am, follow along to learn how you can get started creating your first game using C# with Unity and Visual Studio for Mac. Getting started. Download and install Unity and Visual Studio for Mac using the Unity Hub. The Unity Hub manages Unity installation, project creation, and links to additional. This release contains multiple SDKs. If you're using Visual Studio, look for the SDK that supports the version you're using. If you're not using Visual Studio, install the first SDK listed. SDK 5.0.200 Visual Studio support Visual Studio 2019 (v16.9) Visual Studio 2019 for Mac (v8.8) Included in Visual Studio 16.9 Included runtimes.NET Runtime. Visual Studio Code for Mac is a lightweight, yet powerful source code editor that runs from your Mac desktop. It comes with built-in support for JavaScript, TypeScript and Node.js and has a varied array of extensions available for other languages, including C, C#, Python, and PHP. This release contains multiple SDKs. If you're using Visual Studio, look for the SDK that supports the version you're using. If you're not using Visual Studio, install the first SDK listed. SDK 5.0.200 Visual Studio support Visual Studio 2019 (v16.9) Visual Studio 2019 for Mac (v8.8) Included in Visual Studio 16.9 Included runtimes.NET Runtime.
The following article uses options that are available starting with the Freeware edition and project type.
This tutorial will show you how to create installers for your Visual Studio solutions using Visual Studio 2019. For other versions of Visual Studio, please make sure you first download the corresponding Advanced Installer extension from the Visual Studio Marketplace.
We will start by adding an Advanced Installer Project to an existing solution, editing it and creating a package. Afterwards, we will include and a new Visual Studio project to the solution and build both projects in a single package.
- 1. Open the Visual Studio solution
- 2. Add an Advanced Installer Project to the solution
- 3. Create the first install package
- 4. Edit the installer project
- 5. Add another Visual Studio Project to the solution
- 6. Create the final install package
- 7. Automatically import .VDPROJ files (optional)
- 8. Video tutorial
- 9. See also
1. Open the Visual Studio solution
Open the solution for which you want to create the install package.
2. Add an Advanced Installer Project to the solution
Once the Visual Studio solution is loaded:
- From the “New Project” dialog select Advanced Installer Project
- In the “Solution” field select Add to solution option
- In the “Name” field you can write a name for your project
- Press to add the project to the solution
By default, when adding an Advanced Installer Project, the build output of the solution will not be automatically added to the installer project, to do this you must:
- Go to the “Files and Folders' section of the Installer Project
- Press 'Add Project Output' button
- Select the “Primary Output” and “References”
- Press
The output of each project contained by the solution is automatically synchronized in the Advanced Installer project.
Following these steps, Advanced Installer Extension for Visual Studio adds in the installer project all application references except the Microsoft .NET assemblies.
3. Create the first install package
In Visual Studio select 'Build' > 'Build Solution' option to start the build.
After the build is completed successfully, it will create two main files: HelloWorld.exe which is the output from the C# project and Installer Project.msi which is the installation package.
4. Edit the installer project
Using the Advanced Installer Project viewer, you can edit basic information about your installer like Product Details, Launch Conditions, Install Parameters, and much more..
Let's suppose we have an Enterprise edition of Advanced Installer. By default, the installer project will be created based on a Freeware license. Since we want to use features from the Enterprise edition, like selecting a theme for the installation dialogs, we will need to upgrade our project type:
- Press the button to open your installer project in Advanced Installer
- From the “Project” menu select “Options...”
- Navigate to the Project Type Tab and select Enterprise
- Press the button
Now, that we have an Enterprise project we have full access to all the available Advanced Installer Enterprise features.
- Go to Themes Page
- From the right view select the desired theme and variation for your installer dialogs
- Save the project and exit Advanced Installer
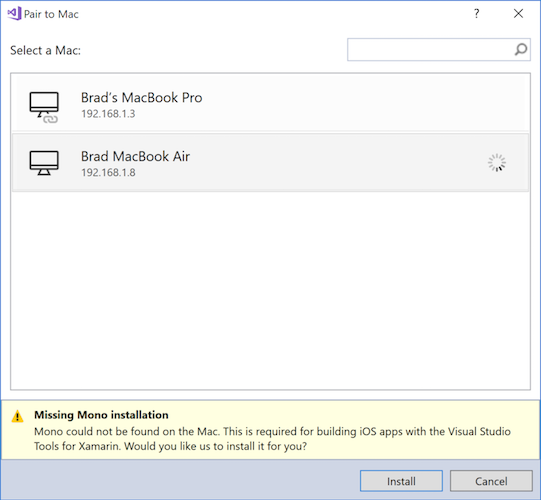
Visual Studio will ask you if you want to reload the installer project since it was modified. Press the button.
5. Add another Visual Studio Project to the solution
If an Advanced Installer Project is added to a solution, it will automatically import the build output and all useful information related to the projects from the solution. If later, the existing projects are modified, or another project is added to the solution the import operation must be redone.
Let's add a new Visual Studio project to the solution:
- From the “New Project” dialog in Visual Studio select 'Visual C#' > 'WPF App'
- In the “Solution” field select Add to solution option
- Press the button. The new project will be added to the solution
- Rebuild the solution
6. Create the final install package
Include the second project in the installer package:
- Select the Installer Project.aip file from the 'Solution Explorer'
- Check that both projects output builds are included in the installer package from the “Files and Folders” page
- Rebuild the solution
- Test the new installation package
The newly created installer will contain all the projects from the solution.
7. Automatically import .VDPROJ files (optional)

If you have solutions that contain old Visual Studio Deployment projects (.vdproj) you can automatically convert them to an Advanced Installer project and have it included in your solution, replacing the old VDPROJ. Just open the solution in Visual Studio, with our Advanced Installer VS extension installed, and VS will prompt you to accept the conversion from VDPROJ to AIPROJ (Advanced Installer VS project).
The new project Advanced Installer project will contain all the resources from the old VDPROJ. If you want to customize it more just use the 'Edit in Advanced Installer' button, available when you open the .aip file in Visual Studio.
8. Video tutorial
-->You can use this guide to uninstall each component in Visual Studio for Mac individually by navigating to the relevant section, or you can use the scripts provided in the Uninstall Script section to uninstall everything.
Note
This information will only remove Visual Studio 2019 or 2017 for Mac from your machine. to uninstall Visual Studio Code, see this issue for details.
Uninstall Script
There are two scripts that can be used to uninstall Visual Studio for Mac and all components for your machine:
The following sections provide information on downloading and using the scripts.
Visual Studio for Mac and Xamarin script
You can uninstall Visual Studio and Xamarin components in one go by using the uninstall script.
This uninstall script contains most of the commands that you will find in the article. There are three main omissions from the script and are not included due to possible external dependencies. To remove this, jump to the relevant section below and remove them manually:
To run the script, do the following steps:
Right-click on the script and select Save As to save the file on your Mac.
Open Terminal and change the working directory to where the script was downloaded:
Make the script executable and the run it with sudo:
Finally, delete the uninstall script and remove Visual Studio for Mac from the dock (if it's there).
.NET Core script
The uninstall script for .NET Core is located in the dotnet cli repo
To run the script, do the following steps:
Right-click on the script and select Save As to save the file on your Mac.
Open Terminal and change the working directory to where the script was downloaded:
Make the script executable and the run it with sudo:
Finally, delete the .NET Core uninstall script.
Uninstall Visual Studio for Mac
The first step in uninstalling Visual Studio from a Mac is to locate Visual Studio.app in the /Applications directory and drag it to the Trash Can. Alternatively, right-click and select Move to Trash as illustrated in the following image:
Deleting this app bundle removes Visual Studio for Mac, even though there may be other files related to Xamarin still on the file system.
To remove all traces of Visual Studio for Mac, run the following commands in Terminal:
You may also want to remove the following directory containing various Xamarin files and folders. However, before you do you should be aware that this directory contains the Android signing keys. For more information refer to the section Uninstalling Android SDK and Java SDK:
Uninstall Mono SDK (MDK)
Mono is an open-source implementation of Microsoft's .NET Framework and is used by all Xamarin Products—Xamarin.iOS, Xamarin.Android, and Xamarin.Mac to allow development of these platforms in C#.
Warning
There are other applications outside of Visual Studio for Mac that also use Mono, such as Unity.Be sure that there are no other dependencies on Mono before uninstalling it.
Install Visual Studio Code On Mac
To remove the Mono Framework from a machine, run the following commands in Terminal:
Install Visual Studio Mac
Uninstall Xamarin.Android
There are a number of items required for the installation and use of Xamarin.Android, such as the Android SDK and Java SDK.
Use the following commands to remove Xamarin.Android:
Uninstall Android SDK and Java SDK
The Android SDK is required for development of Android applications. To completely remove all parts of the Android SDK, locate the file at ~/Library/Developer/Xamarin/ and move it to Trash.
Warning
You should be aware that Android signing keys that are generated by Visual Studio for Mac are located in ~/Library/Developer/Xamarin/Keystore. Make sure to back these up appropriately, or avoid removing this directory if you wish to keep your keystore.
The Java SDK (JDK) does not need to be uninstalled, as it is already pre-packaged as part of Mac OS X / macOS.
Uninstall Android AVD
Warning
There are other applications outside of Visual Studio for Mac that also use Android AVD and these additional android components, such as Android Studio.Removing this directory may cause projects to break in Android Studio.
To remove any Android AVDs and additional Android components use the following command:
To remove only the Android AVDs use the following command:
Uninstall Xamarin.iOS
Xamarin.iOS allows iOS application development using C# or F# with Visual Studio for Mac.
Use the following commands in Terminal to remove all Xamarin.iOS files from a file system:
Uninstall Xamarin.Mac
Xamarin.Mac can be removed from your machine using the following two commands to eradicate the product and license from your Mac respectively:
Uninstall Workbooks and Inspector
Starting with 1.2.2, Xamarin Workbooks & Inspector can be uninstalled from a terminal by running:
For older versions, you need to manually remove the following artifacts:
- Delete the Workbooks app at
'/Applications/Xamarin Workbooks.app' - Delete the Inspector app at
'Applications/Xamarin Inspector.app' - Delete the add-ins:
'~/Library/Application Support/XamarinStudio-6.0/LocalInstall/Addins/Xamarin.Interactive'and'~/Library/Application Support/XamarinStudio-6.0/LocalInstall/Addins/Xamarin.Inspector' - Delete Inspector and supporting files here:
/Library/Frameworks/Xamarin.Interactive.frameworkand/Library/Frameworks/Xamarin.Inspector.framework
Uninstall the Xamarin Profiler
Uninstall the Visual Studio Installer
Use the following commands to remove all traces of the Xamarin Universal Installer:
Uninstall Visual Studio 2019 for Mac Preview
Visual Studio 2019 for Mac Preview was launched as a separate preview, allowing you to continue to work with your Visual Studio 2017 for Mac install side-by-side.
Now that Visual Studio 2019 for Mac has been released, you can now safely remove the Visual Studio 2019 for Mac Preview application.
To uninstall the preview application bundle, select Visual Studio (Preview) from your Applications folder and click Move to Trash, as depicted in the following image:
You can also remove the Preview plist file with the following command:
See also
