The very first step to start development in React-Native is to install the right tools to setup the environment correctly. I’m working on MacOS Catalina and I already have Xcode 11 installed on my machine which is one of the pre-requisites to run the iOS App.
Visual Studio Code and WebStorm are two popular editors for developing React Native/Expo apps. These editors have lots of useful features, such as syntax highlighting, git integration and auto completion. Visual Studio dev tools & services make app development easy for any platform & language. Try our Mac & Windows code editor, IDE, or Azure DevOps for free.
React Native Visual Studio Code Example
Install the following dependencies for React-Native:
NodeJS: https://nodejs.org/en/download/
The recommended way to install Node is using Homebrew from your Terminal:
Watchman: In react-native, Watchman watches the source code for any changes and rebuilds them.
Install XCode from App Store.
Cocoapods: This is the Dependency Manager for iOS & Mac projects.
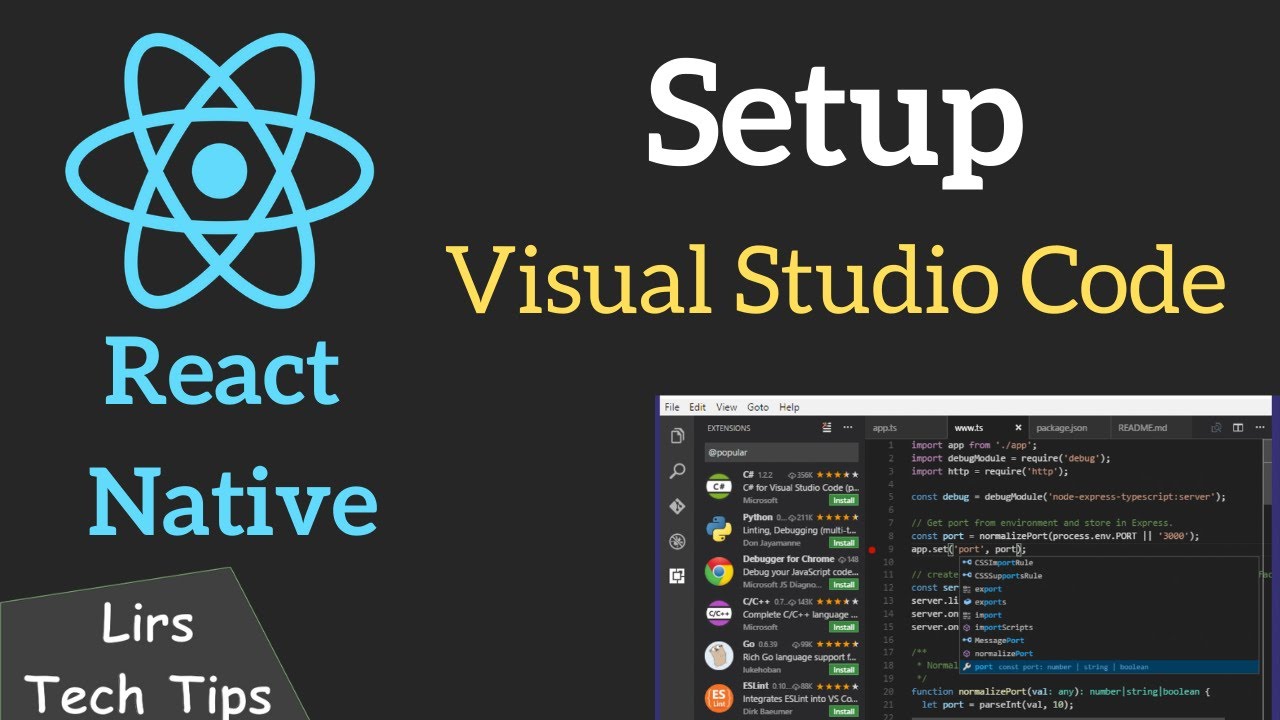
This requires you to enter system password.
Install Visual Studio Code for Mac from here. You might face issues on Mac OS Catalina to run VS Code due to Notarization requirements. You can check out this post for more details.
Create the folder inside say your Documents folder on your Mac as below:
React Native App Code
Open VS Code and open New Terminal and type the following command to create a new React-Native App:
Come back to the MyApp folder and run the below command to run your App in the iOS simulator:
This will install and launch the App in your iOS simulator. The first time might be very slow. It might be helpful to launch your simulator beforehand.
Running on Android:
Install the Android Studio from here, which will install the Android SDK and the required emulator. I’m using the Android 10 emulator for Pixel XL.
Open the MyApp folder in VS Code to make further changes.
Issues
Running the Android App causes issues while launching the Emulator. The error message is: React Native adb reverse ENOENT
Starting with macOS Catalina, your Mac uses zsh as the default login shell and interactive shell. You can make zsh the default in earlier versions of macOS as well.
So on your Mac:
1 – Open your .zshrc file:
2 – if .zshrc file doesn’t exist, you need to create one & open again(Step 1)
3 – Add this to your .zshrc file
4 – Save and close
5 – Compile your changes
& make sure to restart your terminal.
Run the command in the Terminal and you’ll see something like below if everything is fine:
Android Debug Bridge version 1.0.41
Version 30.0.0-6374843

Installed as /Users/<username>/Library/Android/sdk/platform-tools/adb
You can also run the code in your VS Code Terminal and see the same output.
The path to Android SDK is available in the Configure button -> SDK Manager (at the bottom right) when you launch Android Studio.
