WooCommerce is developer friendly, too. Built with a REST API, WooCommerce is scalable and can integrate with virtually any service. Design a complex store from scratch, extend a store for a client, or simply add a single product to a WordPress site—your store, your way. The Storefront Extensions bundle - all the tools you need to customize your WooCommerce store design. Storefront is our free, intuitive theme for WooCommerce - make it yours without touching code with the Storefront Extensions bundle. Express yourself, optimize conversions, delight customers.
WooCommerce gives developers a lot of flexibility to customize the shipping properties of the items contained in the cart: When you add an assembled bundle to the cart, it is seen by WooCommerce as a single physical item with an aggregated value and weight. Shipping costs are calculated based on this physical representation.
Description
WPC Product Bundles for WooCommerce is built for shop owners to create amazing deals that combine several products to put for sale together. This is such a powerful plugin for boosting sales of different product types, and at the same time offering customers with some reasonable benefits. It’s a smart tool for enhancing cross-selling strategies on your online WooCommerce shop. It is also optimized for search engines, increases site ranking and ensures a higher conversion rate.

Woocommerce Bundle Price
Live demo
Bundled Commerce Mi
Visit our live demo here to see how this plugin works.
Document
Catch the live preview, bundle samples, and everything else in the super comprehensive Online Documentation now.
Features
- General: choose a universal displaying style of prices on your site
- Drag & drop to rearrange bundled product order
- Set a default quantity for each item in a bundle
- Customizable bundled items’ quantity
- Set discount by percentage or by numbers
- Set the min/ max quantity for each item or the whole bundle
- Auto-calculated options for regular & sale prices
- Create virtual or downloadable product bundles
- Bundled products are inventory-managed just like standalone sales
- Enable/ disable stock management at bundle level
- Product bundle details: configure the information display of bundled products, such as position, thumbnail, price, image, quantity, and short descriptions
- Bundles: change the position of bundle list (above/ below Add to Cart button, hide or open in a new tab)
- Add to Cart & Checkout button texts
- Advanced Search: adjust search product limit, search items by SKU, exact keyword, phrase search, and repeated products
- RTL support
- WPML integration for building multilingual sites
Premium Version
- Add a variable product or a specific variation to a bundle
Translators
Available languages: English (Default), German, French, Norwegian, Romanian, Danish, Vietnamese, Spanish, Italian, Swedish
If you have created your own language pack, or have an update for an existing one, you can send gettext PO and MO file to us so we can bundle it into WPC Product Bundles.
Not what you needed?
Please try other plugins from us:
Compatible
- Appmaker – Convert WooCommerce to Android & iOS Native Mobile Apps
- Fish and Ships for WooCommerce – A conditional table rate shipping cost
Suggestions
If you have any suggestions on how to improve this plugin, feel free to contact us and leave your comment. All opinions are welcome. We’re grateful for your support and contribution.
Rate us & Review
If you love our plugins, please give us a full five-star rating so that we know that our works are valued and appreciated. This will be the drive and motivation for us to further improve our plugins with more useful features. Tell us what you think and suggest some ways for improvement. We highly appreciate your support and love.
Installation

- Please make sure that you installed WooCommerce
- Go to plugins in your dashboard and select “Add New”
- Search for “WPC Product Bundles”, Install & Activate it
- Now when you create/edit a product you can choose product type is “Smart Bundle”, then add products as you want
- Almost done! click Save and see the result
Reviews
This guide shows you how to create the Happy Ninja bundle – a simple, pre-configured kit with two products from the Dummy Woo Store:
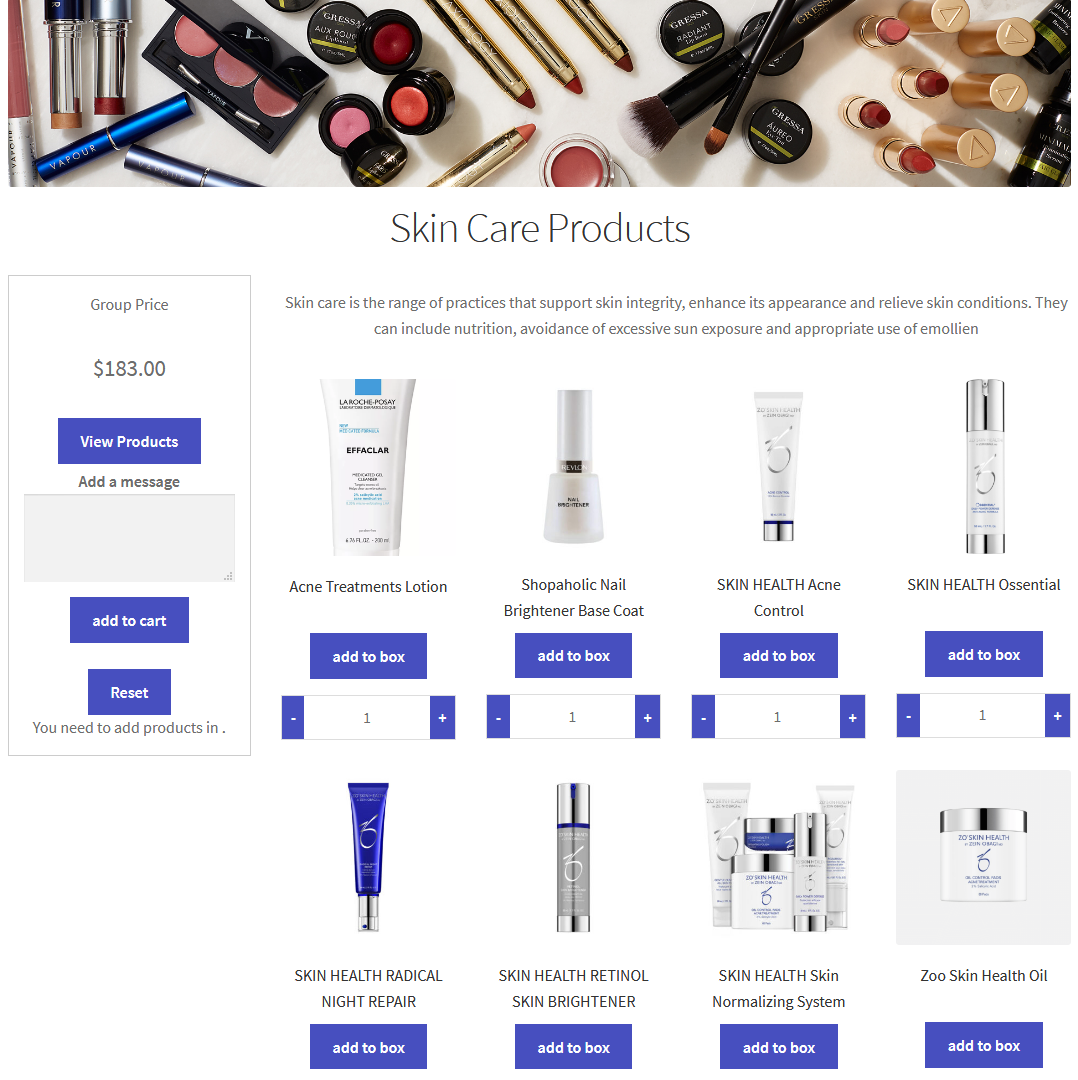
- The Happy Ninja T-Shirt and
- The Happy Ninja Hoodie.
Plugins/Extensions Used ↑ Back to top
Configuration ↑ Back to top
Woocommerce Bundles
To configure the Happy Ninja bundle:
Woocommerce Grouped Product Example
- Create a Bundle
- Go to WooCommerce > Products and click Add Product.
- Enter a Title, Description and Short Description.
- Locate the Product Data panel and select the Product bundle type.
- Add Bundled Products
- Go to the Bundled Products tab on the left menu.
- Use the search field to find the Happy Ninja Hoodie and click its title in the results list to add it to the bundle.
- Repeat the process for the Happy Ninja T-Shirt.
This example assumes that the Happy Ninja Hoodie and Happy Ninja T-Shirt products already exist in your store’s catalog. - Configure Pricing Options
To assign a price to the Happy Ninja bundle:
- Go to the General tab on the left menu.
- Enter a Regular Price and Sale Price.
With the Happy Ninja Hoodie priced at $35 and the Happy Ninja T-Shirt at $18, it makes sense to price the bundle a bit lower — set the Regular Price to $53 ($35 + $18), and the Sale Price to $45.
- Configure Shipping Options
Assuming that the contents of the Happy Ninja bundle are packaged and shipped together:
- Go to the Shipping tab on the left menu.
- Choose the Bundle Type > Assembled option.
- Enter Weight and Dimensions, and/or optionally assign a Shipping Class to the bundle.
- Since the contents of the bundle are static, its weight is known in advance: Use the Weight field to specify the total weight of the entire bundle, and then choose the Assembled Weight > Ignore option.
When a customer adds a Happy Ninja bundle to their cart, shipping costs are calculated for a single physical item: the Happy Ninja bundle. - Configure Bundled Product Options
As you may have noticed, both bundled products are listed as Happy Ninja in the Dummy Woo Store catalog. To choose descriptive, unique names for bundled products:
- Go to the Bundled Products tab on the left menu.
- Open/expand both bundled products and in the Advanced Settings tab, tick the Override Title checkbox and define a custom title.
Feel free to experiment with the Visibility settings of the Happy Ninja Hoodie/T-Shirt: For example, if you don’t want to display any bundled product details above the add-to-cart button, untick the Visibility > Product Details checkbox and then add some details to the Short Description of the Happy Ninja bundle. - Add Finishing Touches
Choose a Product Image, add some Gallery items and – finally – tweak the layout of the Happy Ninja bundle page.
Layout TweaksMost WooCommerce-compatible WordPress themes default to a two-column product page layout: The first column contains the main product image and gallery, while the second one is reserved for product details and options. This space-conserving approach works well for Simple and Variable products, which usually contain only a few form elements.
In contrast, Product Bundles tend to have longer forms requiring multiple interactions to complete. Sometimes you may find that your theme’s two-column layout makes Bundles look space-constrained and hard to interact with. Some themes allow you to modify the layout of individual product pages to display product details and options in a single column. For example, if you are using Storefront, the Storefront Powerpack plugin includes options for:
- allocating more width to product form content, or
- stacking product form content below the main product image and gallery.
If you are experiencing layout issues with a Product Bundle and your theme does not provide any per-product layout options:
- Navigate to Product Data > Bundled Products.
- Locate the Form Location option.
- Choose Before Tabs to stack form content after the product image and summary.
In most cases, choosing Before Tabs will allocate the entire page width to the form contents of your Bundle. However, note that the Before Tabs option is not guaranteed to work reliably with all themes!
A similar result can be achieved with the free WooCommerce Stacked Product Layout plugin.
- Save
Click Publish or Update to save your changes.
Woocommerce Bundle Product Discount
Result ↑ Back to top
Remarks ↑ Back to top
In the CartIn the cart, the Happy Ninja bundle is displayed as a parent line item – named after the product bundle itself – followed by a child line item for each bundled product. Both bundled products are grouped under the bundle and their quantities are kept in sync with the quantity of their parent. This can be observed in order templates as well.
Woocommerce Extensions
Note: In some use cases, displaying a parent item in cart/order templates might not be ideal. To make Bundles resemble Grouped Products in cart/order templates, choose None under Bundled Products > Item Grouping.
Changing the Regular/Sale Price of the Happy Ninja bundle only affects the subtotal of its parent cart/order line item. The order item subtotals of both products included in it are zero — as a result, their earnings reporting accuracy will be gradually compromised. If reporting accuracy is important to you, avoid static bundle prices and only use them if a bundle is a service, process or physical item with a “base value” of its own.
In this case, it would have been possible to overcome this limitation by following these steps:
- Leave the Regular Price and Sale Price fields empty.
- Check the Priced Individually option under the Basic Settings tab of each bundled product.
- Define a % Discount for each bundled product.
- Optionally, use the Advanced Settings > Price Visibility option to hide bundled product prices.
Be aware that a static bundle price limits you to a single tax rate.
Questions & Support ↑ Back to top
Have a question before you buy? Please fill out this pre-sales form.
Already purchased and need assistance? Get in touch with us via the Help Desk!
